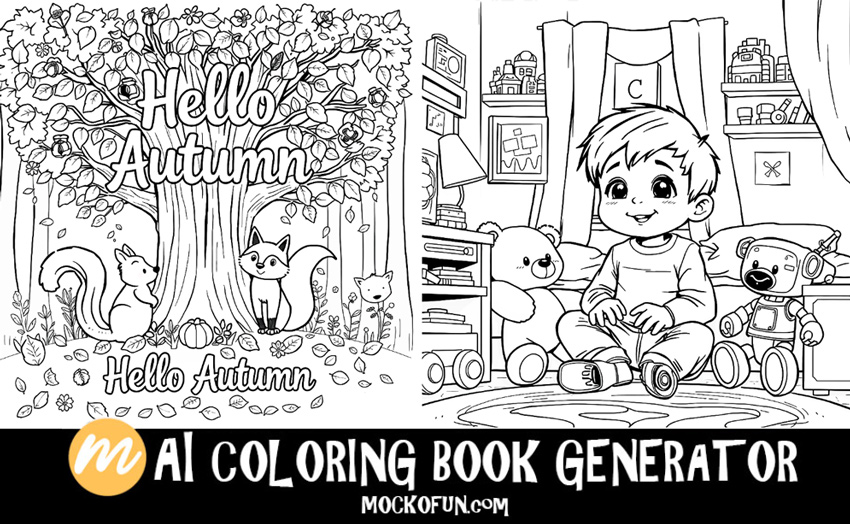How to Digitise Drawings
Convert Drawing to Digital Image Online
Learn how to digitize drawings and turn them into digital artworks in just a few easy steps.
How to digitize a drawing without photoshop?
All you need is:
- Smart Phone, Photo camera or Scanner,
- Free MockoFun account.
So, stay with me till the end and I will show you how to digitize a sketch free with MockoFun.
Here are some of the key points of this tutorial: paper drawing to digital art, pencil drawing to digital art AI, drawing in AI and coloring with AI.
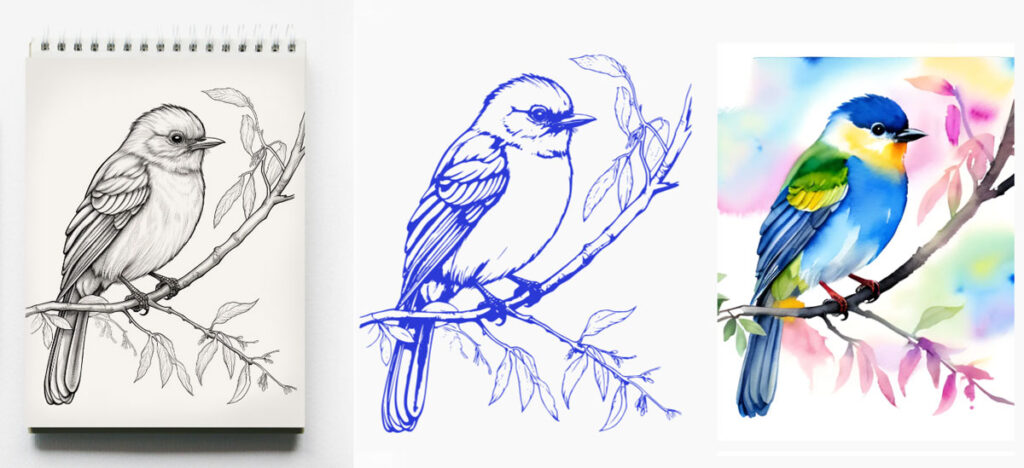
Step 1 - Scan or Photograph Your Drawing
Capture your drawing using a scanner or a high-quality camera.
Scan a drawing:
How to scan a drawing and make it digital?
Place your drawing flat on the scanner bed and close the lid. Select a high resolution (at least 300 dpi) in the scanning software and scan the image. Save the scanned image to your computer in a common format like JPEG or PNG.
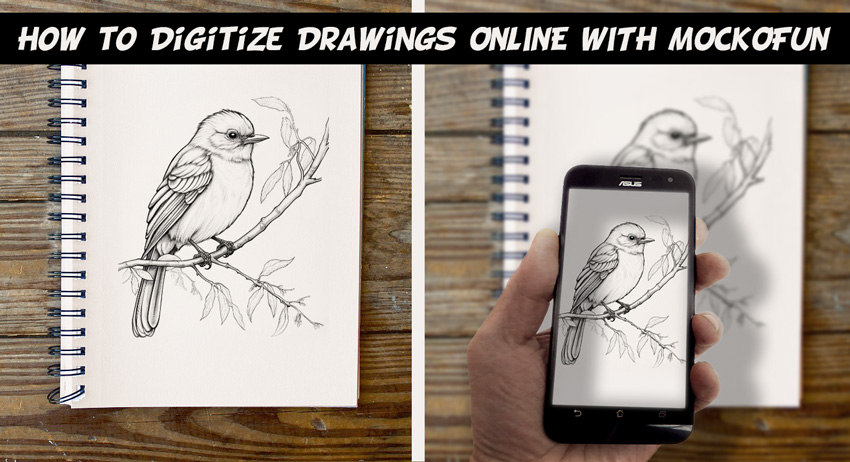
Take a photo of a drawing:
How to “scan” drawings with phone?
Lay your drawing on a flat, well-lit surface. Use a high-resolution camera or smartphone to take a photo, ensuring the image is straight and evenly lit.
Transfer the photo to your computer by emailing yourself, uploading them to Google photos or Google drive. Save it in a common format like JPEG or PNG.
Step 2 - Open Your Drawing with a Graphic Design Software
When I’ve first learnt how to digitize a sketch online free I used tools like Gimp and Inkscape. Then, I used Photoshop like most of the people.
So, to transfer drawing on paper to computer, people usually Import/Open the image in a digital art program like Photoshop or GIMP. But, there is a better and maybe faster way!
Today I will show you how to convert drawing to digital image online with MockoFun. First go to Uploads menu and load your image in MockoFun. Click on the image to add it to the canvas.
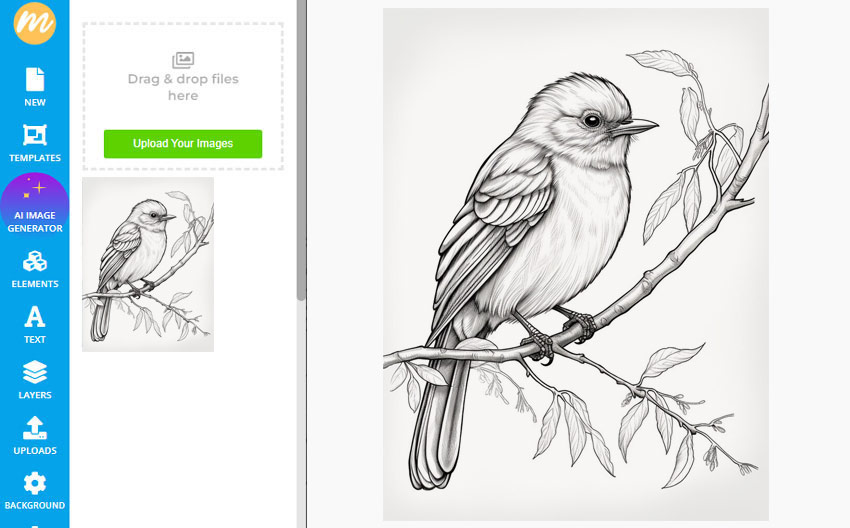
Step 3 - Enhance The Contrast of Your Drawing
To enhance the contrast of the image and to make the lines stand out, add a Highlights/Shadows filter. For this drawing I will set the Highlights to 1 and the Shadows to -4 (input by hand).
You can also set the Saturation to -1. Levels is another filter that might help you obtain a better image.
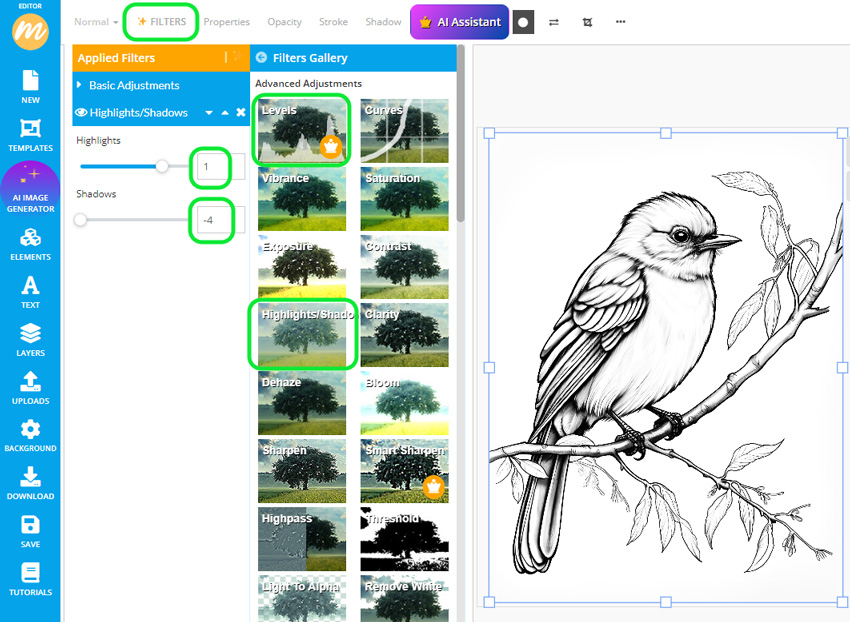
For those of you who wonder how to digitize a drawing without Photoshop, the answer is pretty simply. MockoFun has smart filters like Levels, Curves, Threshold, etc. similar to Photoshop.
Step 4 - Clean Up Your Drawing
Clean up drawing online. Use the Mask filter to hide/delete unwanted marks. To convert drawing to digital image online you sometimes need to fix some minor imperfections like stains, pencil marks, etc.
However, this step is optional and many drawings do not need these kinds of adjustments.
Step 5 - Upscale Image with AI
Go to Properties menu on top. Make sure that your drawing has both the W(%) and H(%) set to 100.
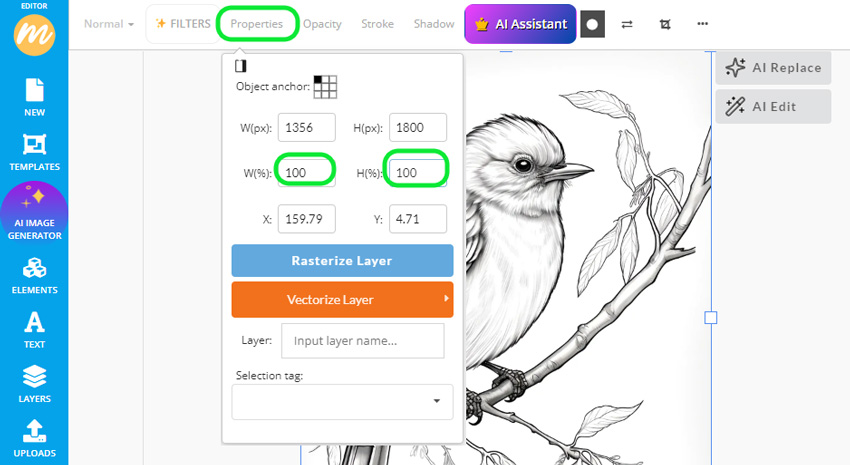
Next, click on the AI Edit button next to your image. Choose Upscale Image from the list of AI Tools available in MockoFun. The AI pencil sketch result will look better and will have higher resolution.
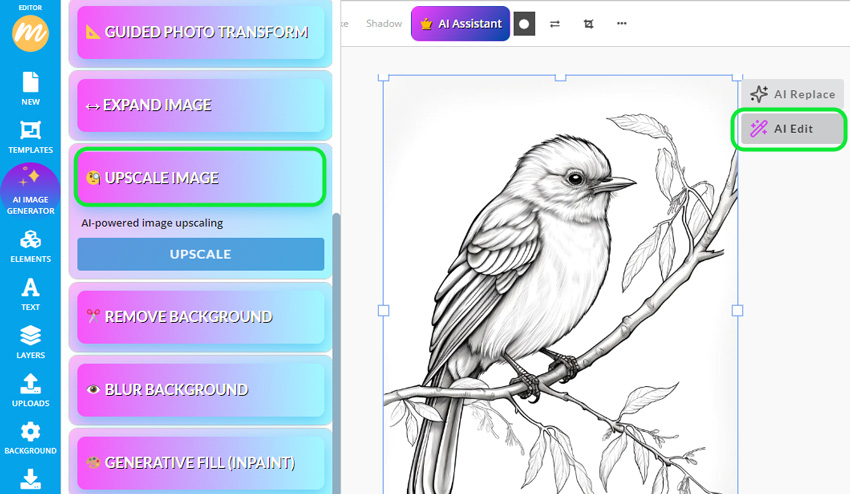
Step 6 - Trace Your Drawing
How to turn a drawing into a vector?
Sometimes is not enough to know how to digitize a drawing, you also need to convert image to vector.
To trace your drawing you can use our vectorize tool. Go to Properties > Vectorize Layer > Contour to trace drawing with AI. This is an easy way to turn sketch to vector quick and easy.
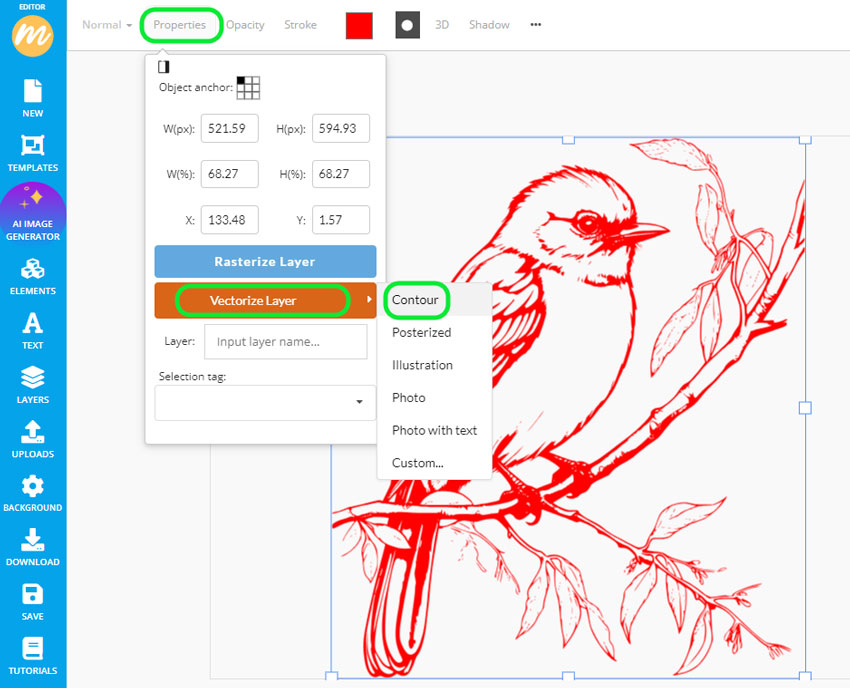
After you digitize drawing and convert drawing to vector, you can change the color, add layer styles and so on. If you have a Premium User account, you can download the result as SVG vector file.
Step 7 - Colorize Drawing with AI
If you want to colorize drawing online, you can do that with MockoFun.
Our AI coloring tool has lots of cool options for you to turn your drawing into a colorful illustration, watercolor painting, 3D cartoon illustration and so on.
Go to Properties > Rasterize Layer.
Click on the AI Edit button and go to Guided Photo Transform. From the drop-down choose Line art edges and contours to turn sketch into digital art.
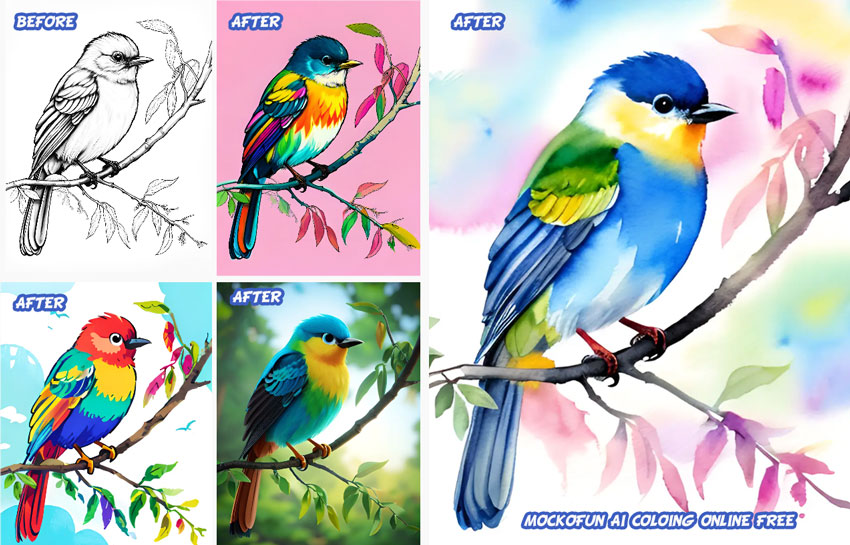
For the AI line art colorizer to work, we need to input Transform instructions.
There are lots of ways to color a drawing. Here is an example of text instructions to colorize drawing online with AI:
- Coloring style: “colorful flat illustration” or “colorful watercolor illustration”
- Brief description of your drawing: “cute bird on a tree branch”.
- Optional: Add “<<kidsmix>>” which is a cool AI model for kids illustrations.
Here is the prompt: “Colorful watercolor illustration, bird on a tree branch”
Step 8 - Save & Download Your Drawing
Export your digitized drawing in the desired file format: JPG, PNG, SVG, PDF, etc.
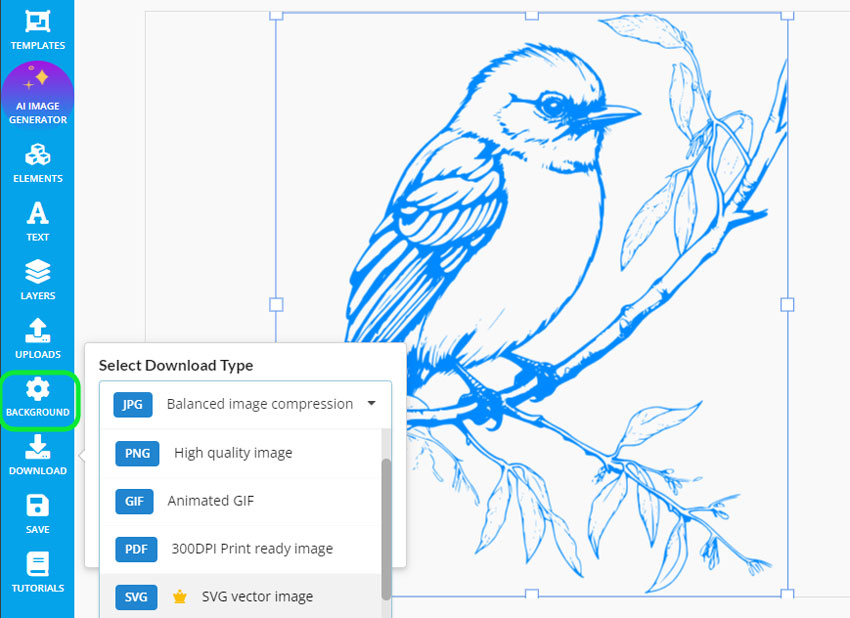
Following the same techniques you can digitize hand lettering. In our next tutorial I will show you how to digitize hand lettering using MockoFun.
How to Digitise Drawings Easy
Another tutorial related to this one is how to make a digital logo from a drawing. I anybody asks how to make a logo from a sketch, the first answer is Illustrator. But, MockoFun is free, online, easy to use and provides decent results!

AI Coloring Book Generator
The turn drawing into digital art method works great for hand drawings.
But, did you know that you can create sketches online with AI?
Try the AI coloring book generator and create unique colouring sheets with custom designs and personalized text. Below you have some examples of what MockoFun AI can do.
For sketch to digital art I usually use the AI tools. Why? It is much easier and the results are looking good enough for my projects.
Other AI Tools That You Might Like
With MockoFun you can do so many cool things and the face swap is among my favorites:
In Conclusion
Now you know how to get a drawing digitized in just a few easy steps. You can do all of these things online with MockoFun.
It’s useful to know how to digitize a drawing for free, especially if you like to draw and what to keep all your sketches organized. Also, if you have a business and want to sell your artworks, it’s equally important.
Enjoy and have fun!
Other MockoFun AI Tools

AI Photo Generator
Try our AI Text to Image online tool and generate images using text prompts.

AI Sticker Generator
The AI sticker generator helps you create custom stickers.

AI Cartoon Generator
Great for making cartoon characters, cute animals, etc.

AI Photo Editing
Apply creative AI Photo Filters online and make your pictures cool using MockoFun.