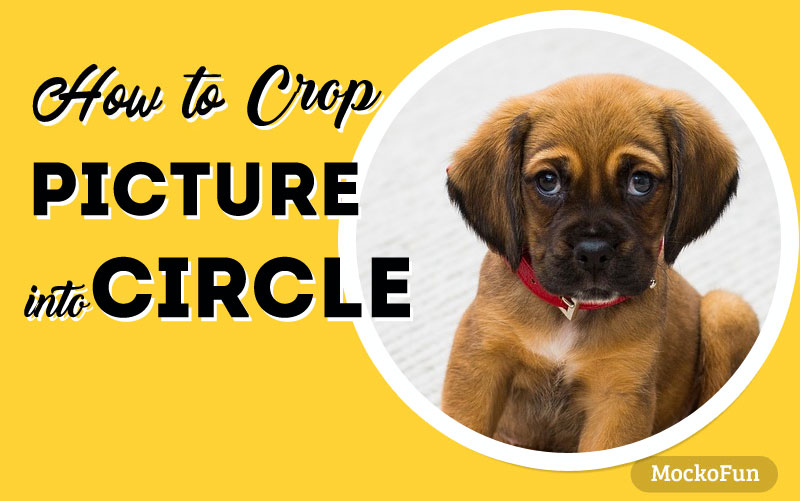Crop Pictures Into Shapes
AI Crop Image [2024 NEW TOOL]
MockoFun is one of the best image cropper tools available online that uses the AI techology.
- Upload your photo.
- Then, go to the AI Assistant from the top menu and choose Remove Background.
- Rasterize the result and add a Drop Shadow effect
- Add a Solid Color filter and choose color black. Go to Properties > Vectorize Layer > Contour. Add a Stroke to make a sticker effect.
- Download the cut image PNG file and use it in other graphic design software, on forums, social media, blog posts, videos & reels, etc.
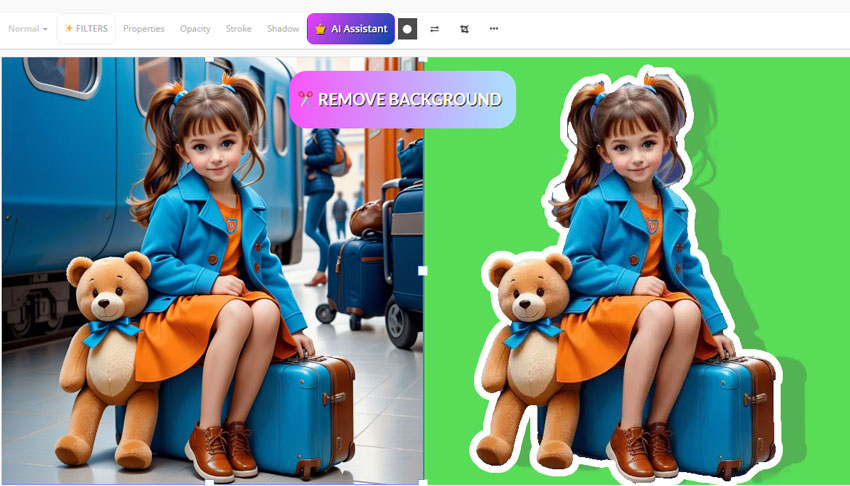
Now you know how to use AI to crop image online with MockoFun’s photo shape editor. For the cut picture into shape method, check out the tutorial below.

 Picture in Shape: Do you want to crop pictures into shapes?
Picture in Shape: Do you want to crop pictures into shapes?
MockoFun is a free photo shape editor online among many other things. Crop pictures into custom shapes online free. In this tutorial for beginners I will show you step by step, how to cut a shape from a picture.
With MockoFun you can crop picture to shape and also, you can make awesome collage shapes in just a few minutes.
Crop Picture Into Shape Online with MockoFun
Let’s find out how to fill a shape with a picture and create awesome photo effects. Create photo shapes like these and use them for photo albums, book covers, posters, magazine covers, etc.
Cropping pictures into shapes is a great way to make stickers from your photos. Shape image online and make effects like the ones in the previews.
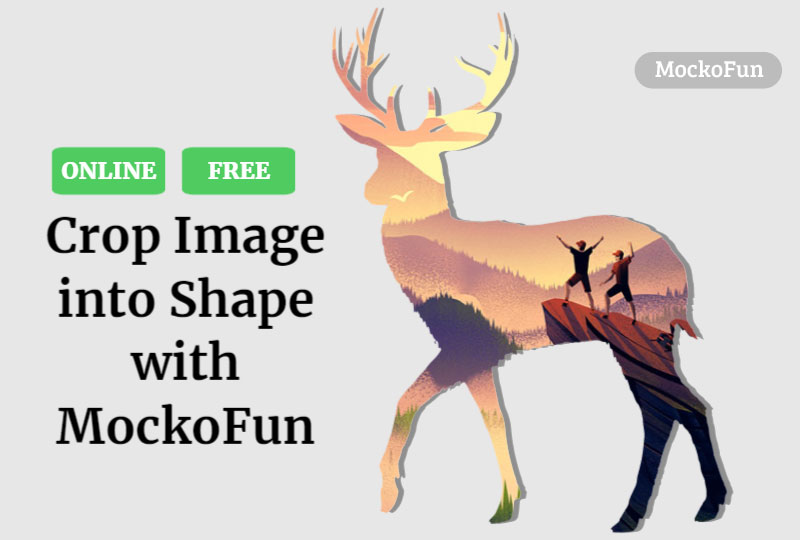
How do I crop a picture into a custom shape?
Now you know how to free crop an image with MockoFun AI. But, How do I crop a picture into a custom shape? Here are the steps:
- First, Upload your image that you want to cut.
- Second, you need a custom shape. Upload your own shape or use one from our gallery. If you go to Elements > Shapes in the MockoFun gallery, you will find hundreds of free vector shapes to play with.
- Alternative to shape: You can also use Text instead of shapes and add the text as a mask for your image.
- Trim the image and Download the result as PNG with transparent background.

How to Custom Crop a Picture [Quick Tutorial]
So, how to crop pictures into shapes online in just a few steps?
First, open the MockoFun tool and create a new document. You have the option to choose one of the document presets or to create a custom size document.
Step 1. Upload Your Photo (Or Pick a Photo From Our Gallery)
When you crop irregular shape online, you have to use a photo in JPG or PNG format. To add a picture you can use one of these methods:
- Upload your photo. On the left menu, click on the Uploads tab if you want to load your photo online.
- Pick a photo from our gallery. On the left menu go to Elements > Photos and search for an image and use a photo from the gallery.
Click on the photo to add it on your canvas. The photo will added in a new layer (see the Layers tab)
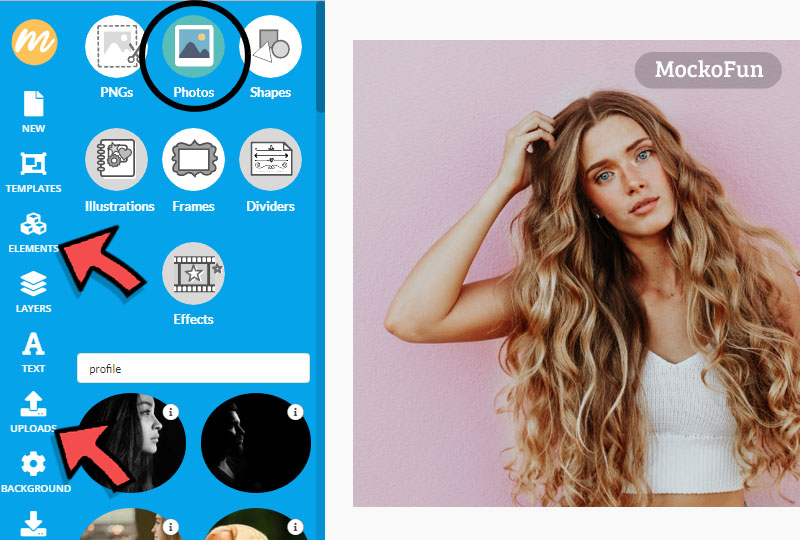
Step 2. Pick a Shape From Our Gallery (Or Upload a Shape)
Go to Elements > Shapes and add a shape to crop the image into a shape. The shape will act like a layer mask for your photo.
We have hundreds of free vector shapes that you can use for free. The shapes are grouped into categories:
- Arrows
- Birds & Animals
- Characters & People
- Nature
- Geometric
- Food & Drink, etc
If you want to use geometric shapes like circle, rectangle, triangle and other basic shapes go to the Geometric category. For this tutorial I will use a heart shape. You can use the search bar to find the shape.
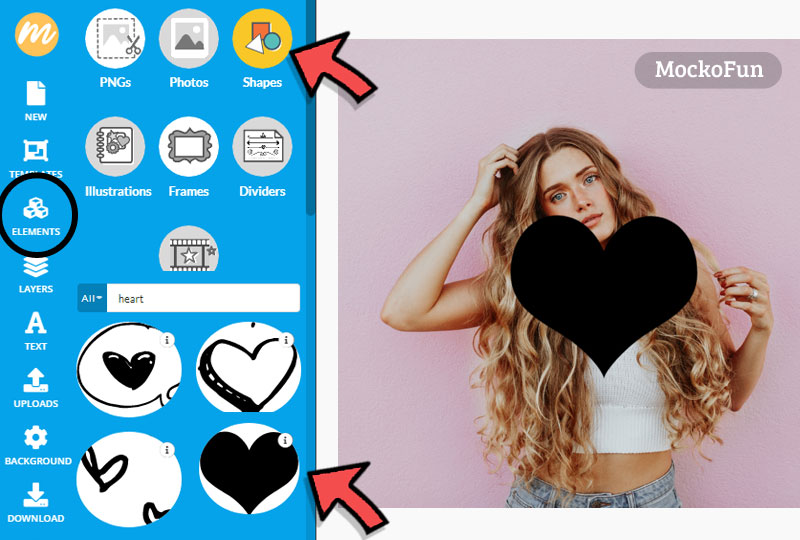
TIP: Use any shape you want for the mask.
You can even use PNG cutout images from Elements > PNGs. Or, you can use your own shape. Go to Uploads to load your shape. It’s important to upload a PNG image with transparent background or a SVG shape to use as mask. Also, you can use a text as a mask for your image.
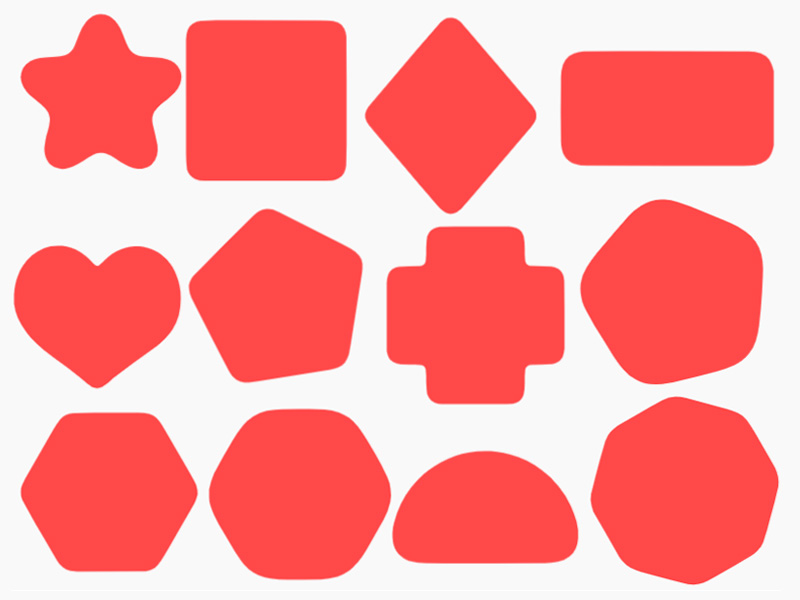
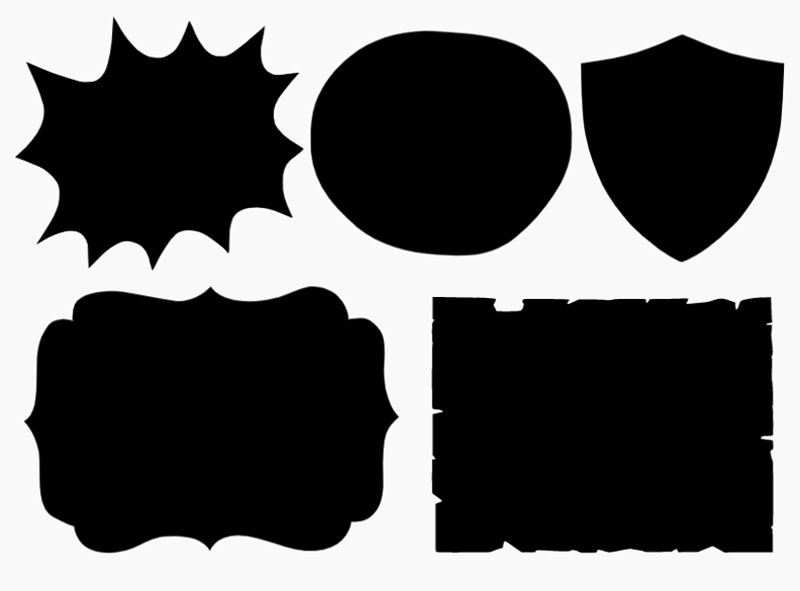
Inside our tool you will find many vector custom shapes from Photoshop, like these triangle Photoshop shapes that you can also download for free. We have so many shapes to choose from including rounded shapes. Use this free rounded corners Photoshop action to make rounded shapes just like these.
You can drag the corner handlers to resize the shape or you can do it afterwards.
Step 3. Crop Picture Shape Using The Add Mask Button
To crop picture to shape, click on the photo to select it. Then, click on the Add Mask button.
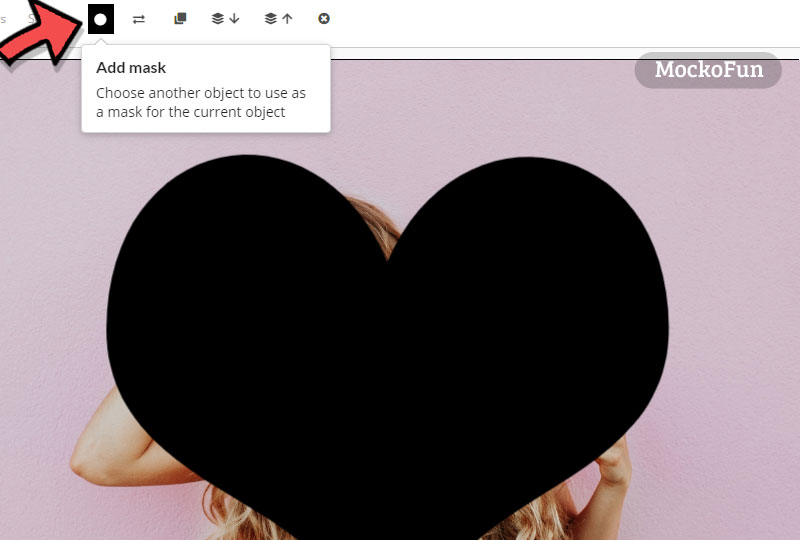
You are asked to choose another object to use as a mask for the current object. It is similar with the create a Clipping Mask process used in Photoshop and other graphic design tools.
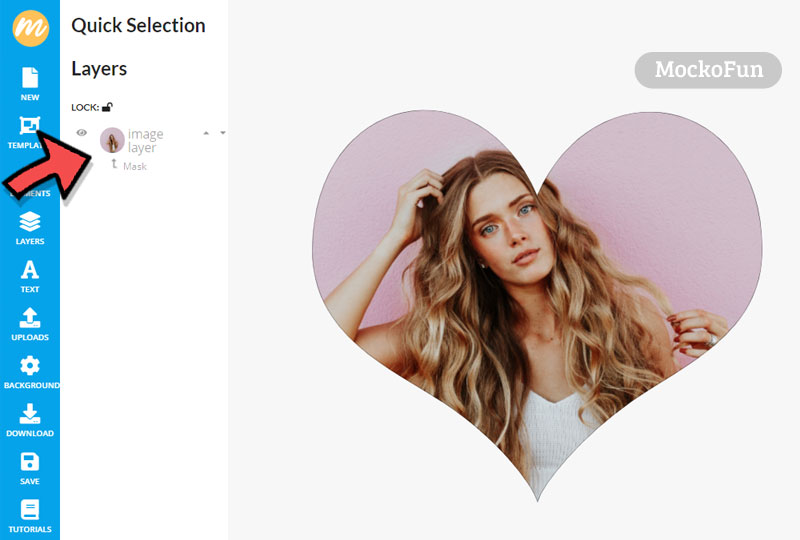
It’s easy to fill shape with picture online using MockoFun. After you added the mask, there are lots of things that you can do to customize the result:
- Resize the Mask – Click on the Mask from the Layers tab and drag the corners to resize it.
- Resize or move the Image – Click on the Image layer and do the transformation that you need.
- Move the image and the shape – Select both layers; keep the SHIFT key pressed and click on the Mask layer and Image layer to select them both.
- Replace the image – Click on the Replace Object button to quickly change the image with another image.
- Merge the Image with the Mask – Click on the image and go to Properties > Rasterize Layer
- Crop image – Use the Crop Image button from the bottom right menu to adjust the size of the image.
- Download the result – Click on the Download button from the left menu to download the result as JPG, PNG or PDF for print – Use the PNG format if you want the image with transparent background.
- Remove the Mask – To remove the mask, select the image and click on the Release Mask button.Image crop
Step 4. Replace the Image
You can easily replace the image inside the mask.
Simply click on the Replace Object button and choose another image from Elements > Photos or from Uploads. This feature makes the crop to shape process really easy and fun to use.
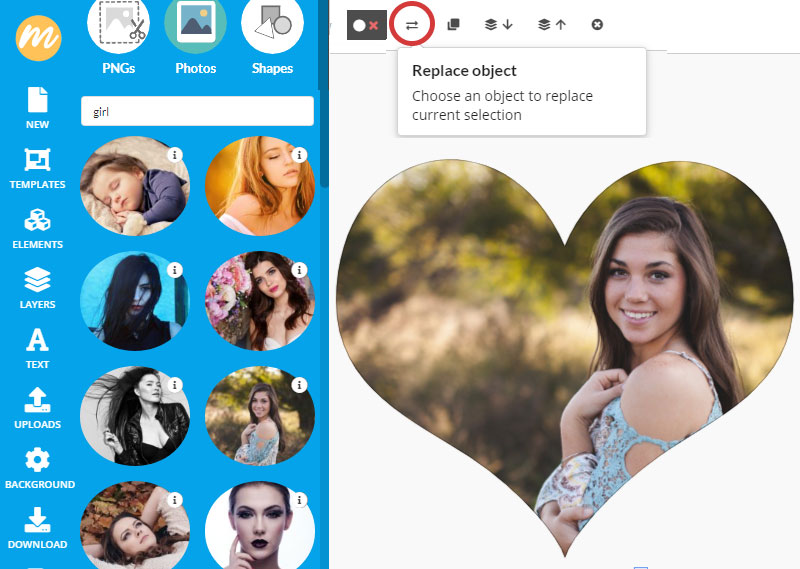
This is the easiest way to cut shape out of image online.
TIP: To cut picture online use a custom Mask. Go to Filters > Mask and simply paint over the area that you want to crop. This method is useful if you need more than to cut pictures into shapes online.
Photos in Heart Shape
So, it’s easy to put picture in heart shape online free.
If you want to add multiple images, you can edit this photos in heart shape template online with MockoFun.
Put photos in heart shape using your own images. Go to Layers and click on the image that you want to replace. Then, click on the Replace Object button from the top menu and add another image from Uploads or from Elements > Photos gallery.
How to Crop a Picture Diagonally
To crop image diagonally, use a square shape from Elements > Shapes > Geometric shapes. Keep the Shift key pressed and drag the middle handlers to skew shapes.
Then drag the corner handlers to resize the skewed rectangle shape to your liking.
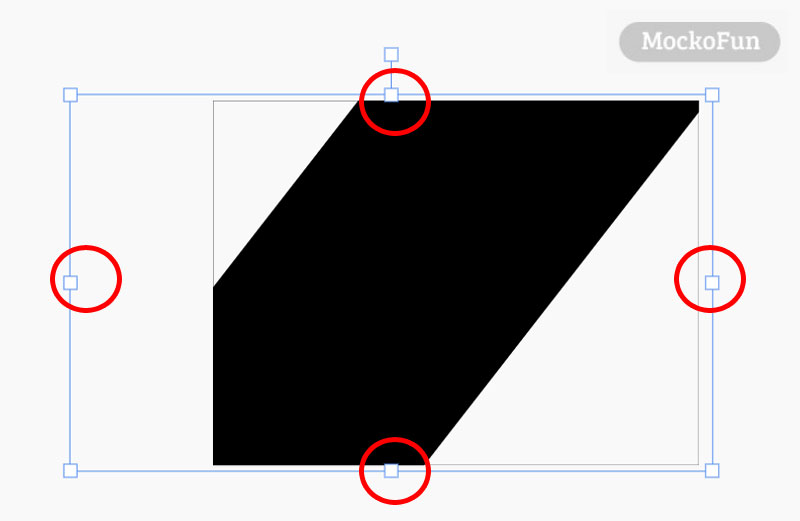
Add your photo and use the Add Mask button to crop image diagonally.
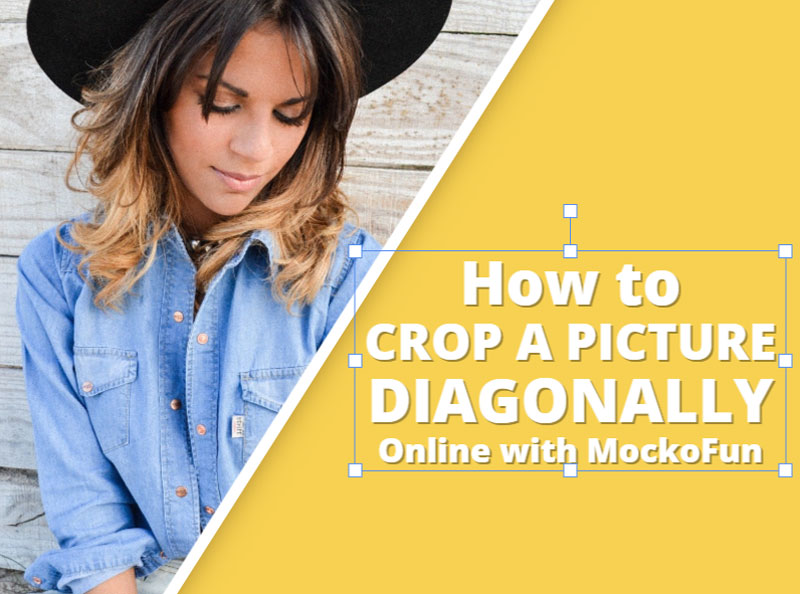
TIP: In the same way you can skew images and online. With MockoFun you can use the perspective transform tool to edit photo perspective online. Perspective transform image online quick and easy!
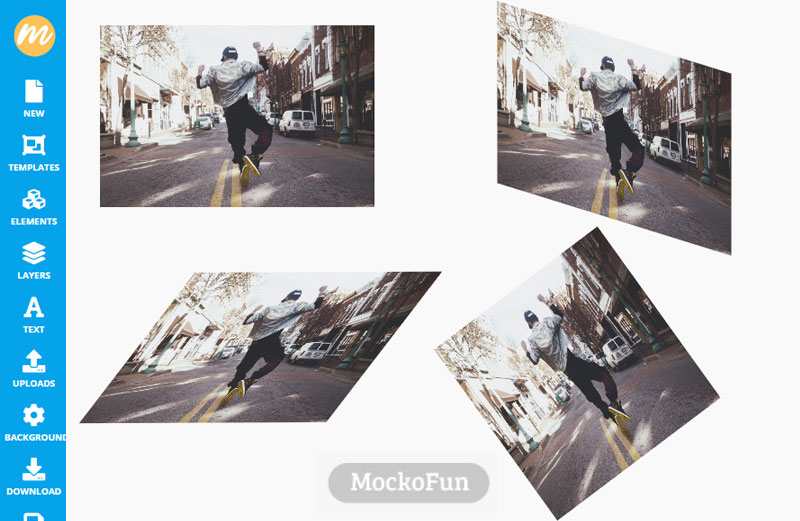
Crop Image Online
After you cut shape out of image, the result is a much smaller photo. So, before downloading the image, you have to crop it.
Luckily for you, with MockoFun you can crop image online for free! To crop photo, use the button called Crop Image from the bottom right menu.
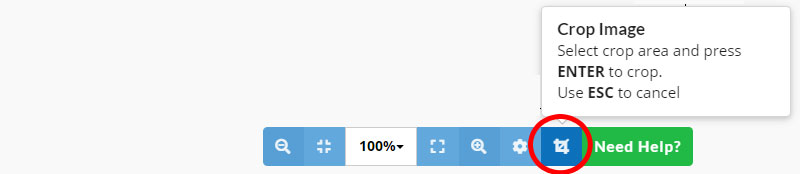
Download the Image
To download the image, click on the Download button from the left menu to download the result.
Choose image file format: JPG, PNG or PDF for print. Download as PNG file if you want the image with transparent background.
Text Mask & Crop Pictures into Letters
What about text? Yes, you can use text as mask for your pictures. Fill text with image online using MockoFun.
To create a text mask, all you have to do is to use a Text instead of a shape. Go to Text tab from the left menu and add a text. Choose the Photo layer, click on the Add Mask button and choose the Text layer.

You can even add a stroke text effect to your mask or a text shadow.
To make a letter photo collage add multiple photos and create a collage with the pictures. Then, click on the Group button to group the images.
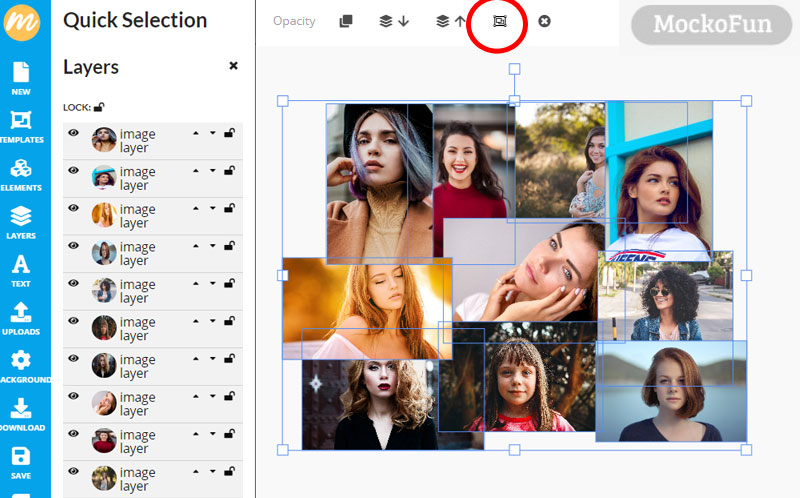
After that, add a text layer and type a letter for example “M” from MockoFun. I used the font Open Sans, size 540.
If you want to change the letter, the font or the size of the letter, go to Layers tab from the left menu. Select the Text Mask layer and double click to change the text. Or, use the top menu to change the other settings (size, font, etc).
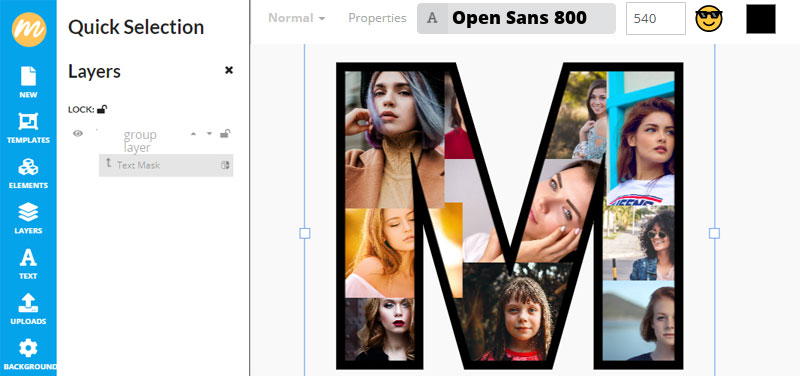
Collage Shapes
Create collage shapes like the one shown in the preview image. To make an image like this, the process is a little different.
1. So, go to Elements > Shapes > Geometric and choose the Rectangle shape. Resize the rectangle to cover the canvas and change the color to white.
2. Add another shape that you want to act as mask for your collage. I will choose a Bird shape from the Birds & Animals category. Resize the shape to its final size.
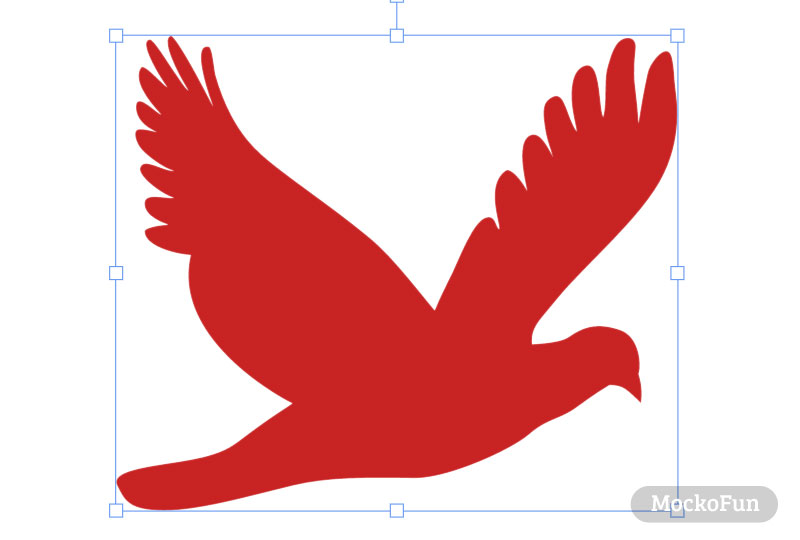
3. Click on the Rectangle layer to select it. Then click on the Add Mask ![]() button and choose the Bird shape as mask.
button and choose the Bird shape as mask.
4. Go to the Layers tab and click on the Invert Mask button.
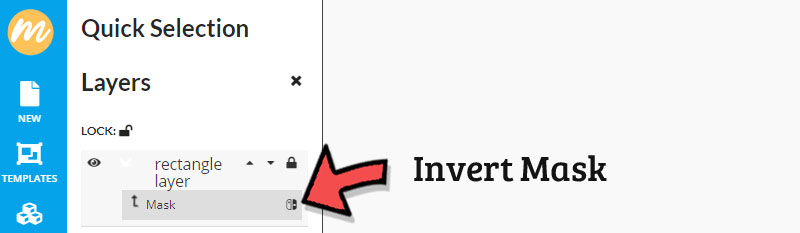
5. Go to Layers tab and lock the Rectangle layer.
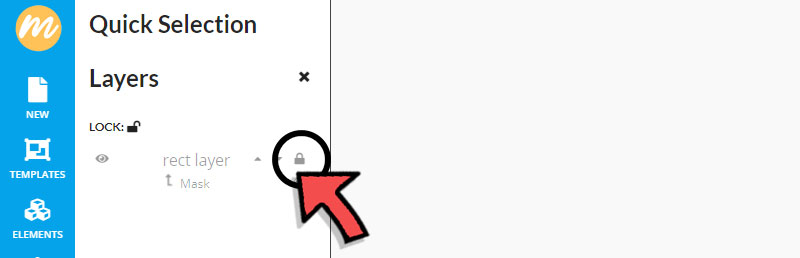
6. Now, you can add your pictures. Go to Elements > Photos and add pictures. To add your own photos, use the Uploads button.
Click on the image and use the Send backward button to add the image inside the shape.
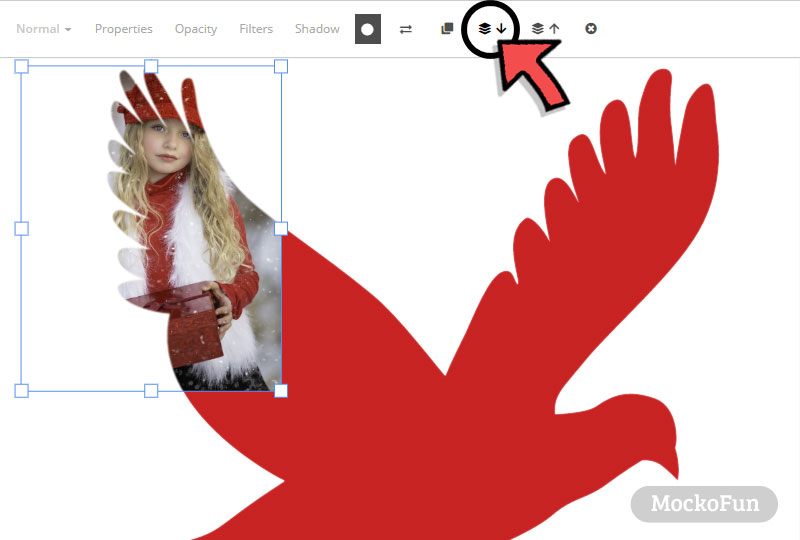
Add the other photos and the Send backward button to add the image inside the shape. Use the Bring Forward button to arrange the pictures.

Use our picture shape cropper to create really interesting collage images playing with different shapes.
For this type of collage it’s important to know that the result image has a white background. So, you can NOT save it as PNG with transparent background.

Hexagon Collage
MockoFun is a great photo editor. You can create interesting photo effects with MockoFun. Make a trendy hexagon collage in just a few minutes using the hexagon shape found in the Elements > Shapes > Geometric category. It will look awesome!

Crop Picture Into Circle
Check out our previous tutorial on how to crop picture into circle online with MockoFun. You will learn how to crop image in circle shape online.
If you wonder how to crop image in oval shape online, it’s simple. Pick an oval shape (scale the circle shape on vertical or horizontal scale to create an oval shape). Then, crop the picture to the oval shape using the Add Mask button.
How to Crop Picture into Shapes (Video)
Check out this video tutorial on how to use our photo shape editor free. You don’t need Photoshop or other graphic design software, you can crop pictures into shapes online with MockoFun.
Use vector shapes from our gallery (Elements > Shapes) or, upload your own shape. You can also use text mask for making shape image. You have all the tools you need to custom crop image.

How to Crop Irregular Shapes Online
How to custom crop a picture?
The best way to crop irregular shapes is to use Photoshop and the Pen Tool. But, you can also cut irregular shapes from photo online.
Previously, you saw how to cut out shape from image free using MockoFun tool. If you want to do the same thing but with irregular shapes, use the Mask Filter.
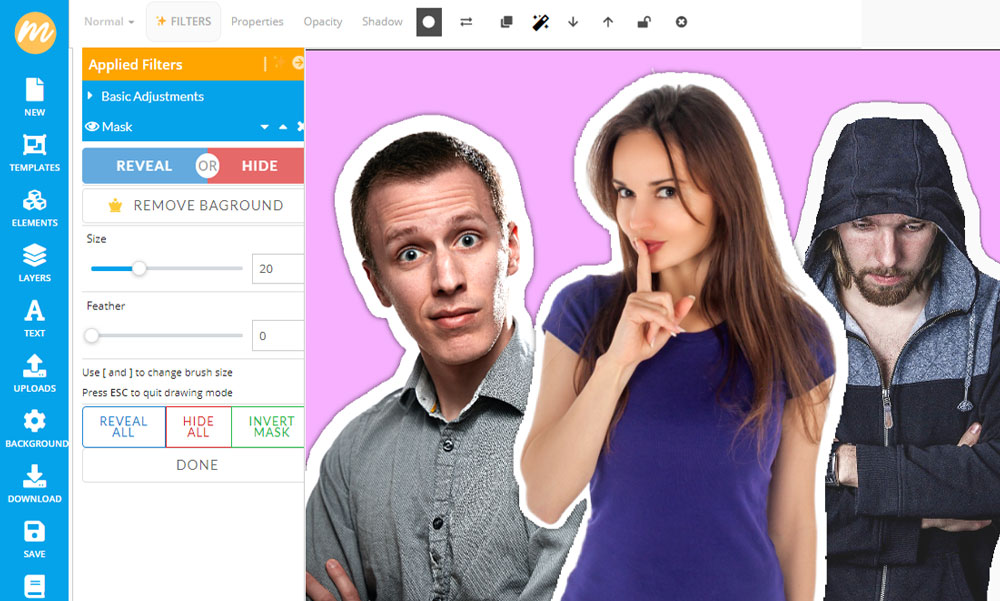
So, how to crop around an image with MockoFun? Follow these simple steps:
- Add your photo
- Go to Filters on the top menu and search for the Mask filter.
- Click on the Hide button
- Set the Size and the Feather of the brush and simply paint over the image to remove the background.
- Press Esc when you are done.
TIP: If you add a Solid Color filter and choose color black, you can convert picture to shape online. Go to Properties > Vectorize Layer > Contour.

Another method is to use the Doodler tool from MockoFun.
Draw a vector shape to use as Mask for your photo. Click on the MockoFun logo to switch to Doodler. Choose Shapes from the top menu and draw an irregular shape. Our photo shape editor online free is useful if you want to freehand crop online.
Now you know multiple methods on how to cut out a shape from a picture and how to fit picture in shape with our easy to use shape cut out tool.
What is Image Cropping
Cropping an image involves trimming or modifying its outer edges to enhance framing or composition, direct the viewer’s attention to the subject, or alter its size or aspect ratio.
In MockoFun you can trim image easily. Here are the main types of photo cropping :
Aspect Ratio Cropping: To change aspect ratio of image involves cropping an image while maintaining a specific aspect ratio, such as 4:3, 16:9, or square. It ensures that the width-to-height ratio remains consistent, which is useful for maintaining visual harmony or meeting specific layout requirements.
Freeform Cropping: The freehand cropping allows users to select an arbitrary area of an image to crop, without constraints on aspect ratio. This provides maximum flexibility for cropping images to specific shapes or sizes based on individual preferences.
Centered Cropping: The center crop image involves removing equal amounts of content from the edges of an image to center the subject or focal point. It can help draw attention to the main subject and create a balanced composition.
Subject-based Cropping: The perfect crop focuses on cropping an image to emphasize or highlight a particular subject or object within the frame. It involves adjusting the crop to ensure that the subject remains prominent and visually appealing.
Rule of Thirds Cropping: This technique involves dividing the image into a grid of nine equal parts using two horizontal and two vertical lines, then placing the main subject or points of interest along these lines or at their intersections. Cropping based on the rule of thirds helps create a visually pleasing composition and balance in the image.
Content-aware Cropping: The smart cropping utilizes advanced algorithms to automatically detect and preserve important elements within an image while cropping. It intelligently analyzes the content of the image to ensure that key features or subjects are retained, even after cropping.
In Conclusion
In this tutorial I explained how to crop a picture into a custom shape online for free. Add shapes to image online; use any shape or text that you like.
If you’ve wondered how to crop pictures into shapes and how to create awesome collage shapes, now you know the answer. With MockoFun you can do all these online. And most of all it’s free and easy to use.
So, crop to shape online and have fun with MockoFun!
YOU KNOW IS FUN. IT’S MOCKOFUN.
75% of marketers use visual assets
Unleash your creativity and make awesome designs. You don’t need to be a graphic designer to create something amazing!
Related Tutorials
Learn MockoFun from these quick tutorials for beginners. It’s quite easy!

Double Exposure with MockoFun
Create double exposure effect and multiple exposure online with MockoFun. Use two images with Lighten blend mode to create the double exposure.
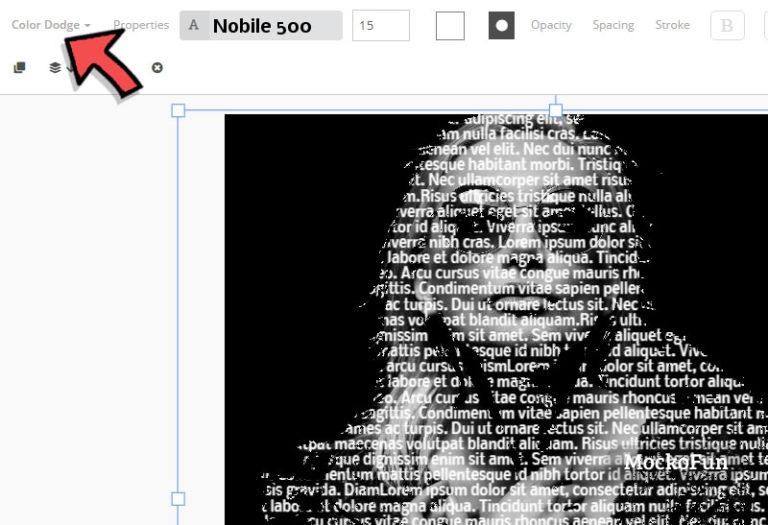
Text Image Effect Online
Create a text image effect online with MockoFun. You can make a text portrait effect just like this, using your own text, choosing the font that you like and also the color.

Photo Editing Online
Learn how to edit photos online using basic filters and adjustments. You can use Blending Modes to enhance the effect.